Introduction
In this guide, you’ll learn how to add digest notifications to a React app. But before exploring the actual code, let’s understand what a digest notification is and how it works. You can find the entire code(frontend as well as backend) for this app here.What is a Digest Notification?
Often times when you associate notifications with user activity, the end user can be bombarded with messages because of the nature of the activity. Take for example the case of commenting in the context of a social media app. If you were to send a notification to a user for every comment they receive, and they happen to receive 100 comments, it could lead to user fatigue since you would have to send 100 messages. This is where digest notifications come into the picture! A digest notification is a notification that consolidates information from several notifications into one and delivers that notification to the end user instead of several separate messages.How does Digest Notification Work?
Novu has a built-in digest engine that collects multiple trigger events, aggregates them into a single message and delivers it to the subscriber. You can use the digest engine by adding adigest node to your workflow in the workflow editor in the Novu dashboard.
Let’s see it in action now!
Add Digest Notification To An App
To get started with this, you need the following:- A Novu account. Sign up for free if you don’t have one yet.
- A working React development environment.
Workflow setup in Novu
Once, you have these, follow the steps below:- Head over to the Novu Dashboard.
- Click
Workflowson the left sidebar of your Novu dashboard. - Click the
Create Workflowbutton on the top right:
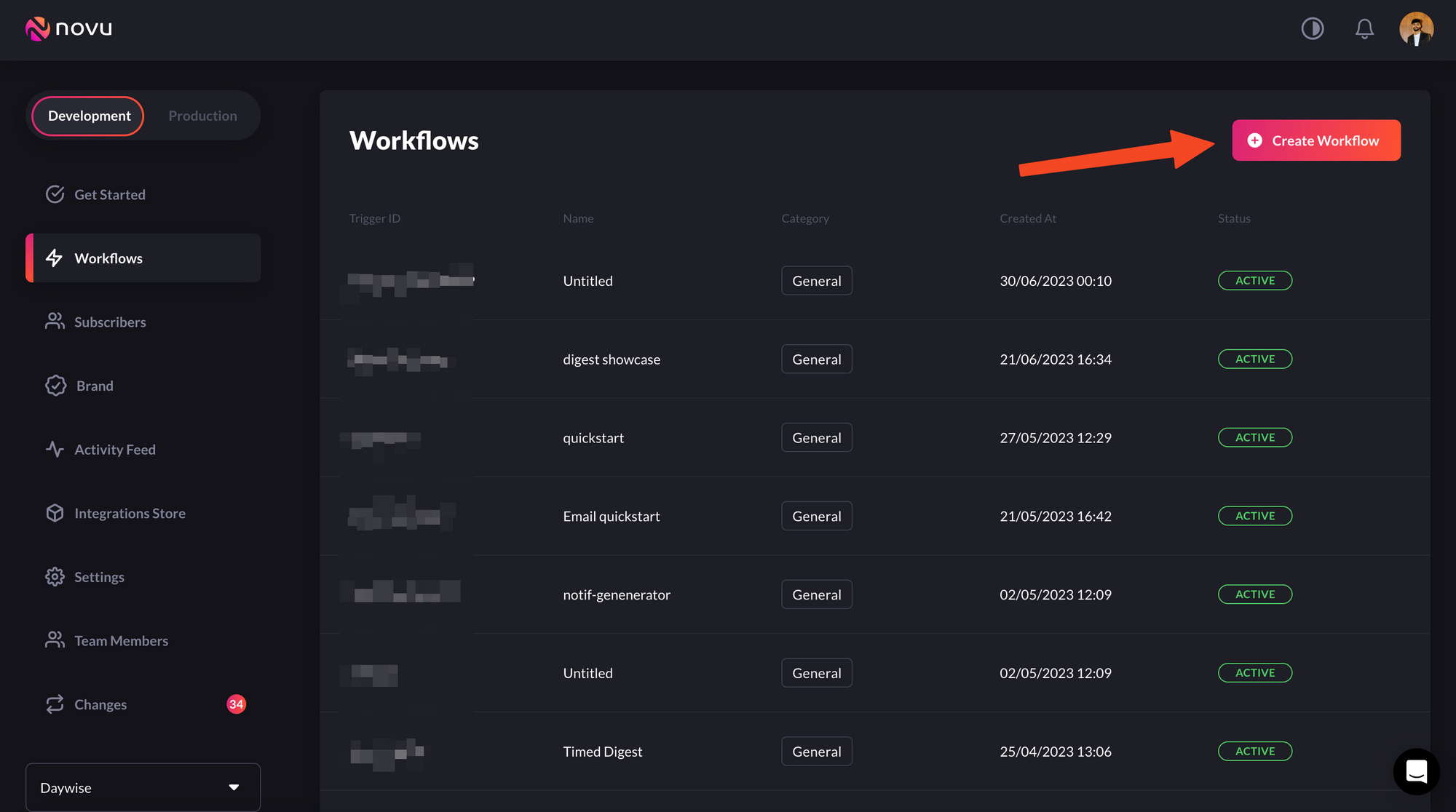
Creating workflows is simple
create workflow button, you’ll see a dropdown. Select blank workflow from the dropdown:
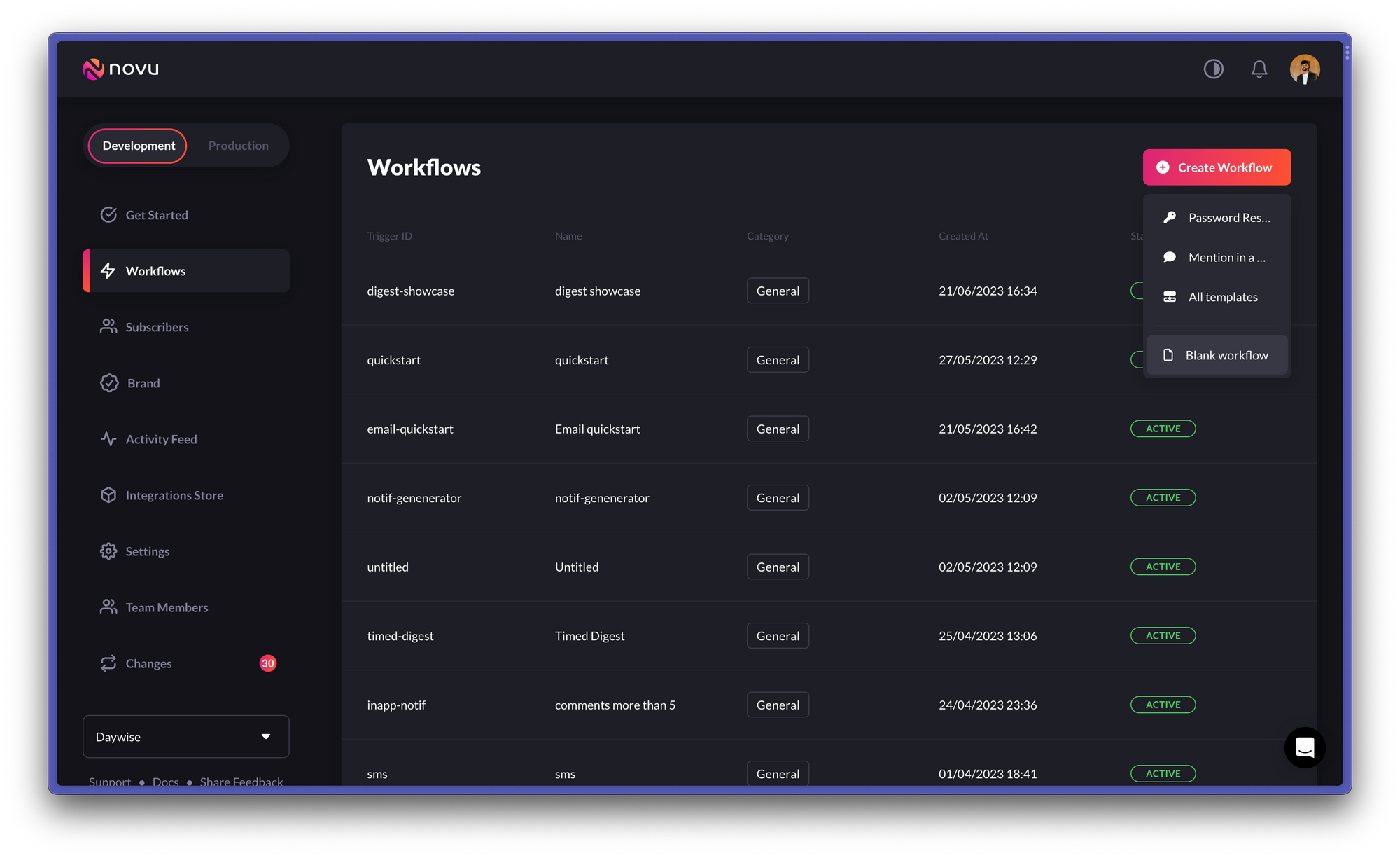
Select `blank workflow` from the dropdown
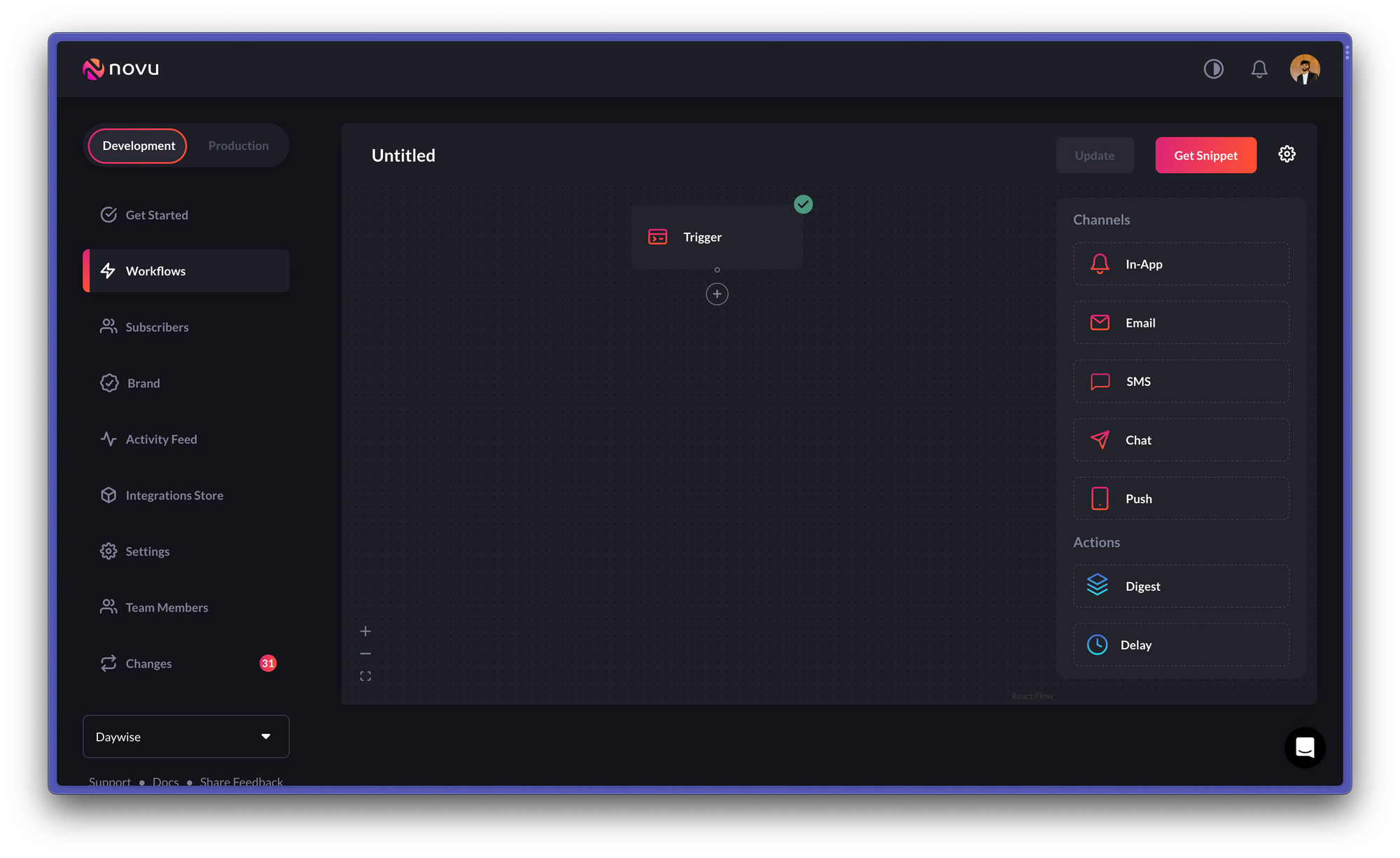
Workflow editor allows you to create and edit workflows
In-App channel. You’ll also see the Digest action on the right sidebar.
Each node that is added below the digest node will only be triggered after the specified time interval
digest action below the trigger node, and add the in-app channel node below the digest node as shown below:
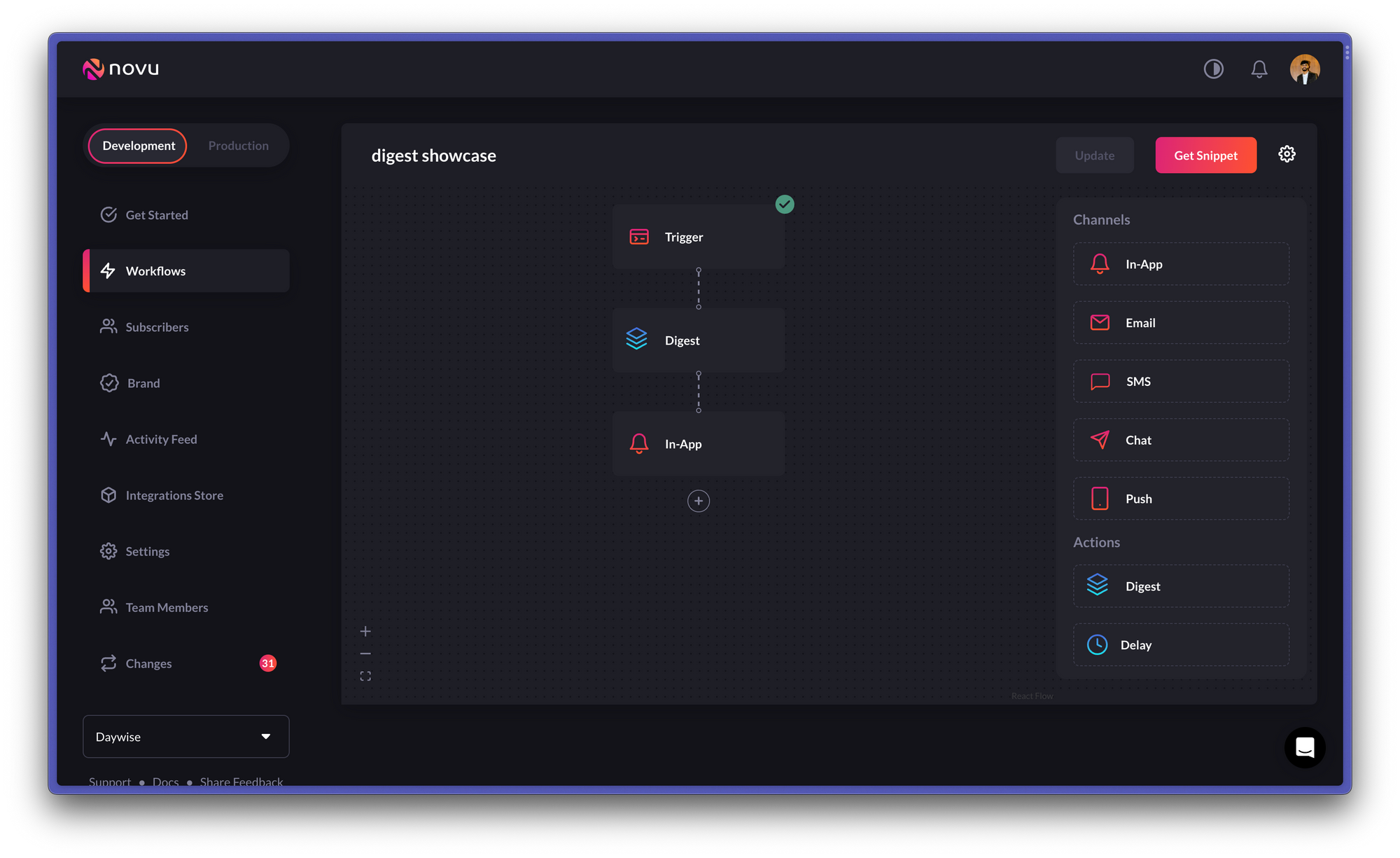
Adding digest node
digest node allows you to set a specific time interval for when notifications should be sent:
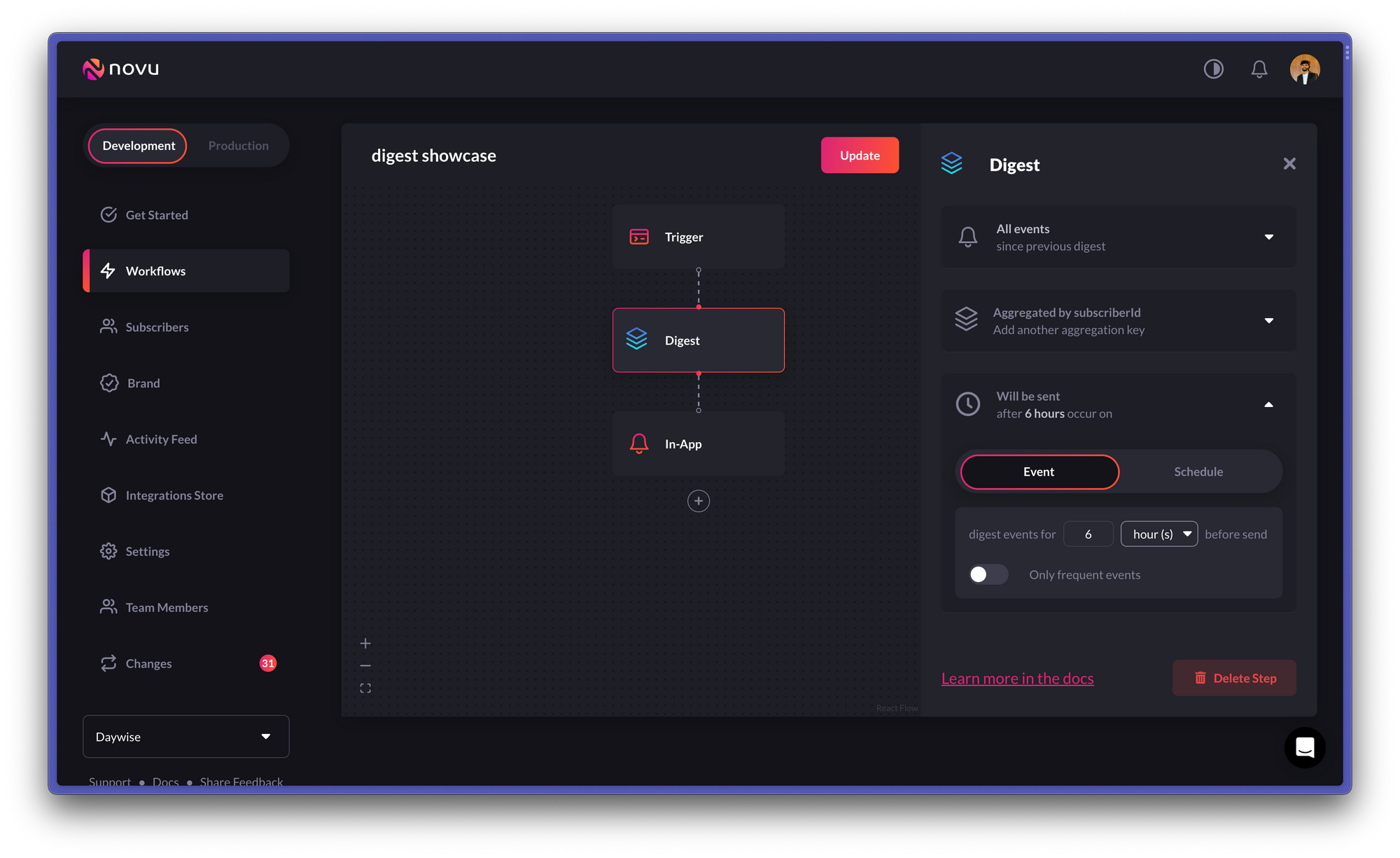
Manipulating values in the digest node
in-app channel as per your need:
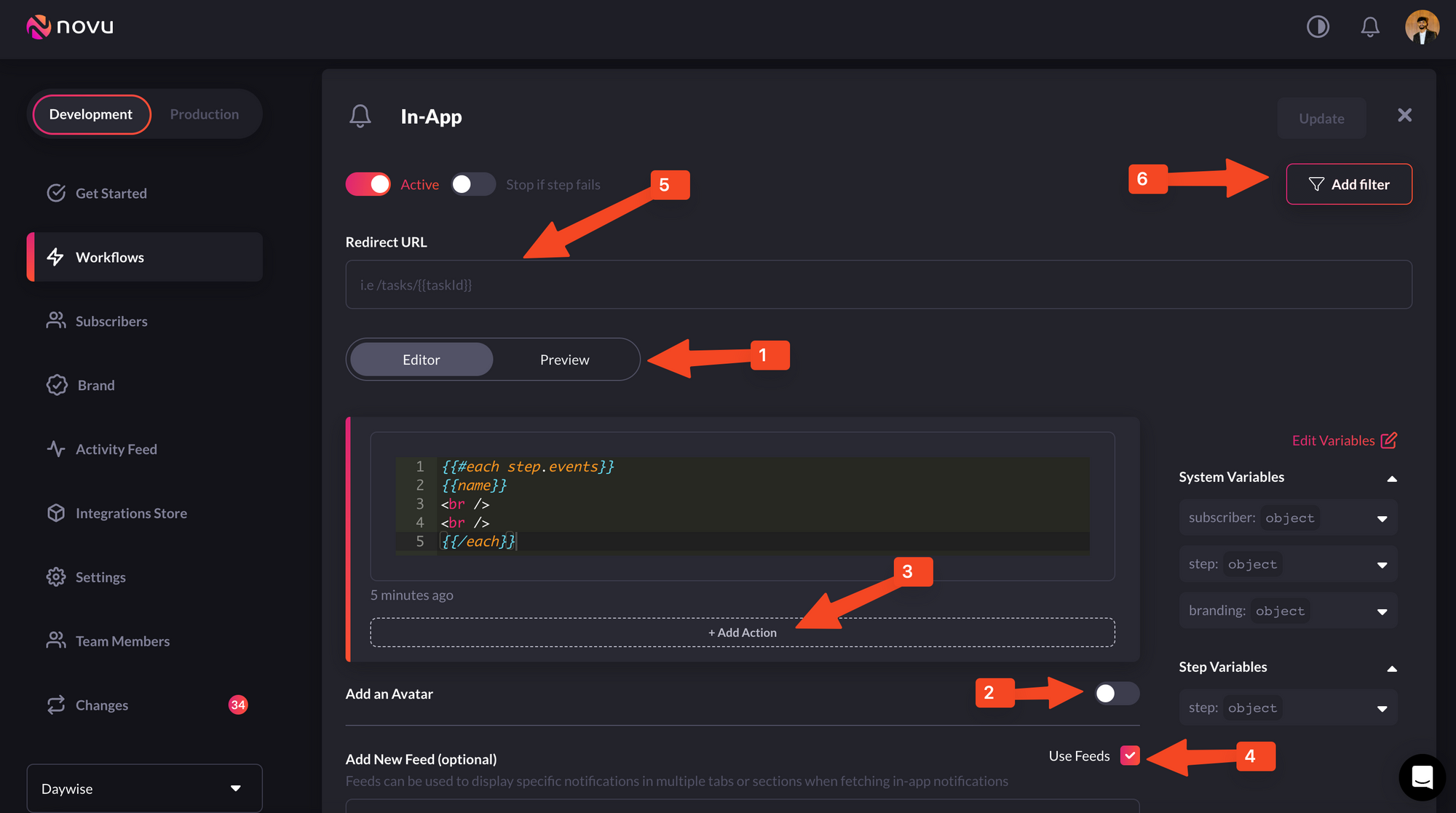
You can configure the in-app node as per your requirements
- 1-Preview: This shows you a glimpse of what each notification item will look like in the Notification Center UI.
- 2-Avatar: If turned on, each notification item will show the avatar of the subscriber.
- 3-Action: With this, you can add a primary and secondary call to action button to each notification item.
- 4-Notification Feeds: This displays a stream of specific notifications. You can have multiple feeds to show specific notifications in multiple tabs.
- 5-Redirect URL - This is the URL to which a subscriber can be directed when they click on a notification item.
- 6-Filter - This feature allows you to configure the criteria for delivering notifications. For instance, you can apply a filter based on a subscriber’s online status to send them an email if they were online within the last hour.
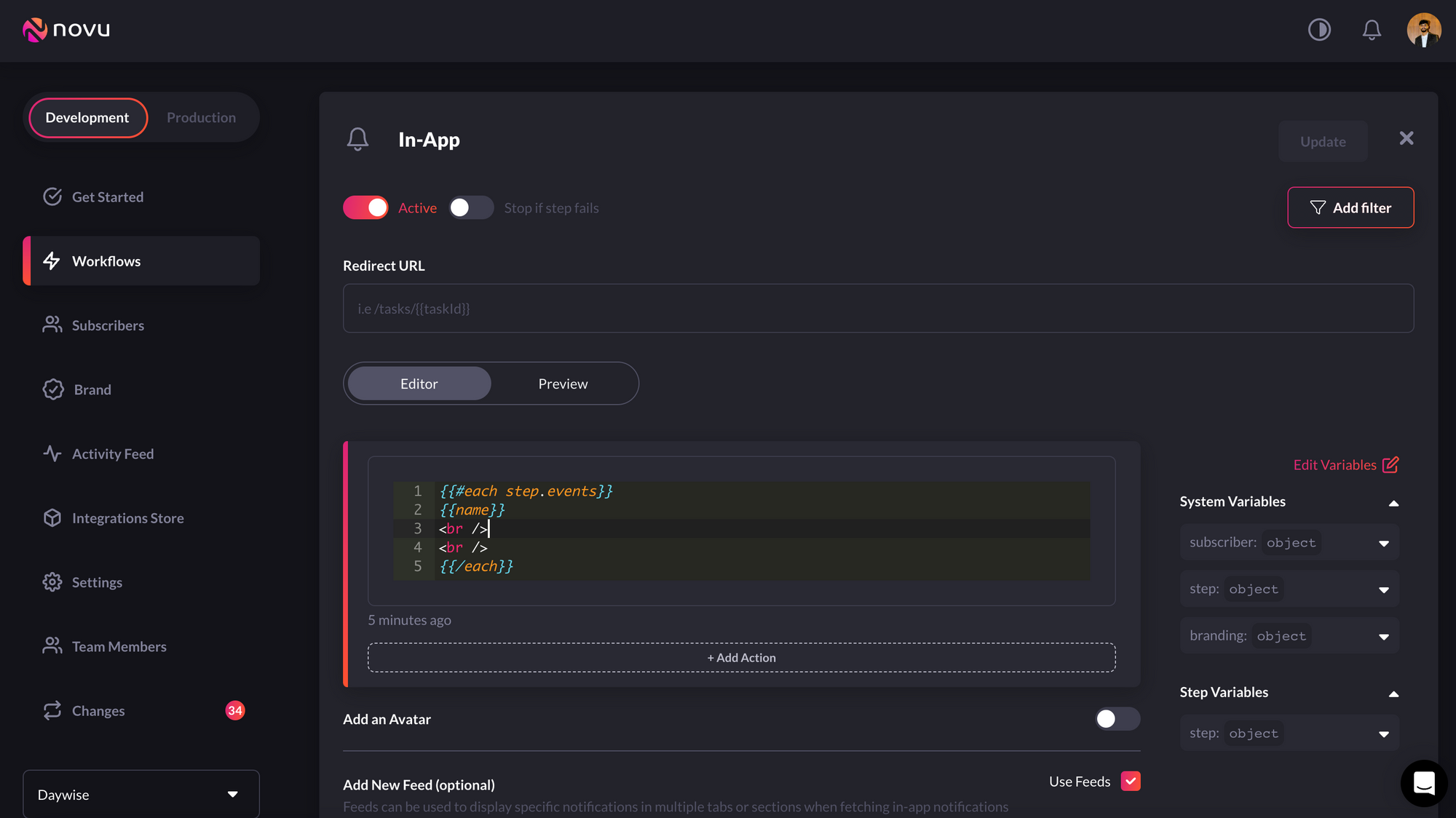
Values we're gonna use
update button on the top right.
It’ll automatically create a trigger code that you can use in your app. To get it, click on the get snippet button on the top right and copy it:
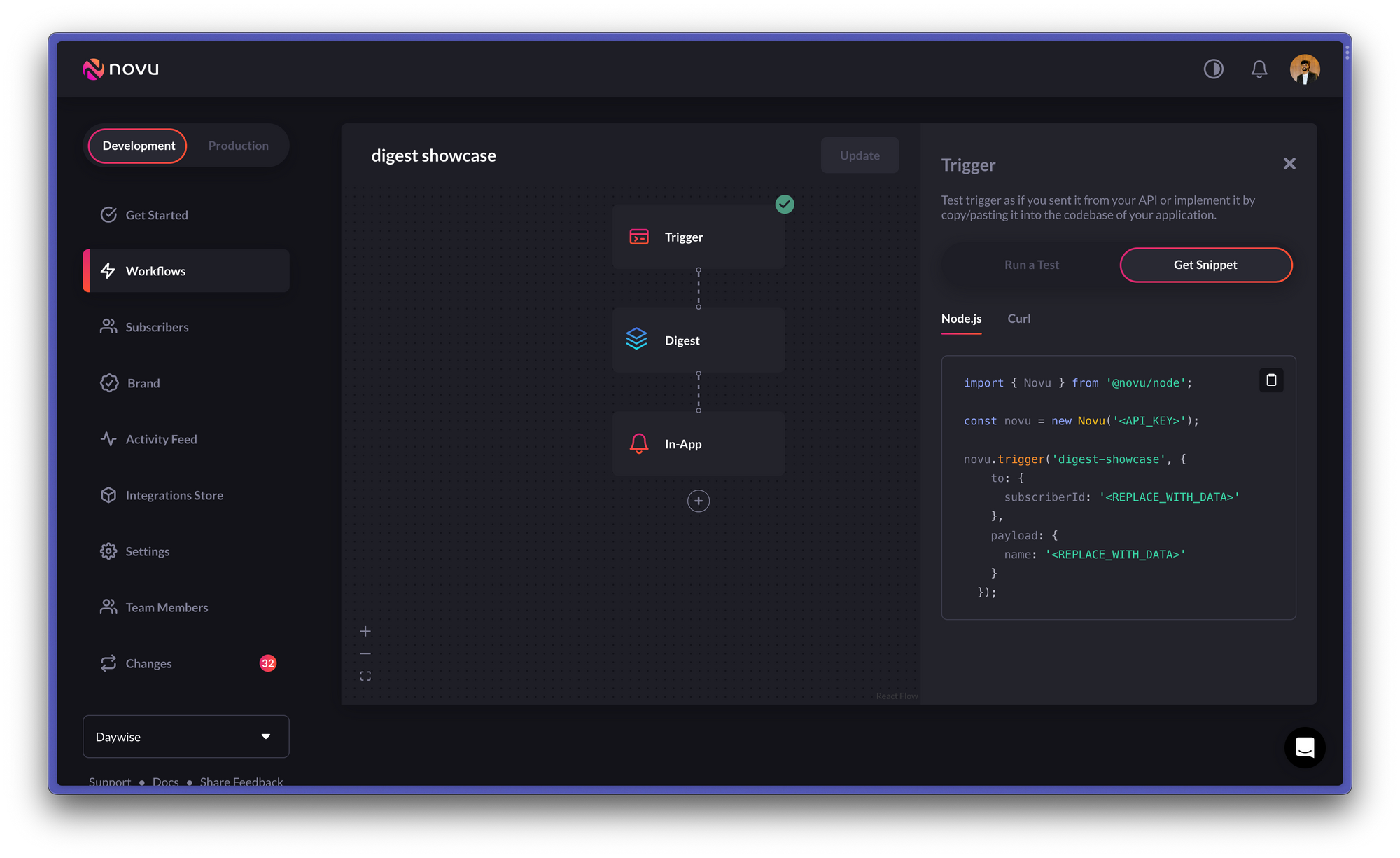
Getting trigger code
Add Novu to the Backend and Configure it
In your backend, install the novu package using the following code:novu.js, in our case) and the trigger function is getting called in the controller function above by the name getDigest.
If you’re following the guide, you’ve already copied the trigger function. But before we can add it to our app, we need one key thing - Subscribers.
Subscribers are entities to which the notifications are sent. You can see a list of subscribers in the Novu dashboard as well.
In our app, we’ll create a subscriber in Node.js as we’re writing our backend in Node.js, but we also have backend SDKs (Node.js, PHP, .NET, Go, Ruby, Python and Kotlin) to choose from. The recommended way to create a subscriber in NodeJS is as follows:
subscriberID of aa234u787. You can read more about subscribers here.
Back in our app, we can now add the trigger function:
Add Novu’s Notification Center to the front end
In the front end, install the Novu notification centre package using the following command:applicationIdentifier. You can get your application id from the settings menu in the Novu dashboard.
Beyond this, we just need to call the API we had written above when the form is submitted with the data we want in the payload. The code to do so is as follows:
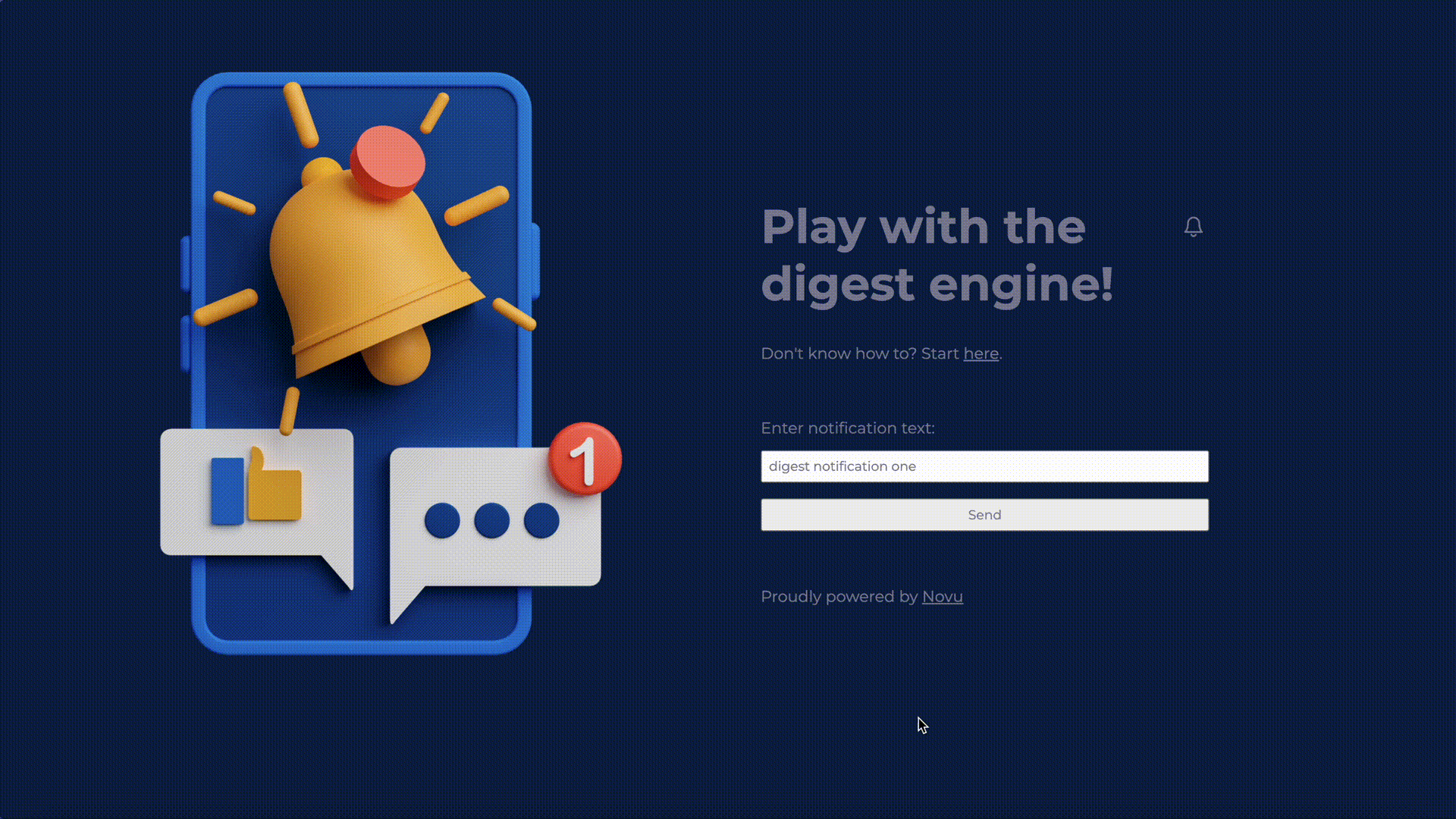
Filtering by channel

