Requirements
To follow the steps in this quickstart, you’ll need:- A Novu account. Sign up for free if you don’t have one yet.
- A working Vue development environment with a Vue 3 version.
Create a new Vue app
If you already have a working Vue app, please feel free to skip this section. Create a new Vue 3 app by running the following command in your terminal:cd into the notifications-app folder and run the following:
Install Novu Vue Notification Center Package
The Novu Vue package provides a Vue component wrapper over the web component that you can use to integrate the notification center into your Vue application. Now install the Vue Notification Center package by running the following command in your terminal:Register The Notification Center Plugin
First, register the notification center plugin in your app as a global component. In yourmain.js or main.ts file, add it like so:
Use The Notification Center Component
Create a new file,NotificationCenter.vue in the src/components directory. This file will house the Notification Center component.
Add the NotificationCenterComponent like so:
Using the Composition API
subscriberId ideally should be the id of the logged in user. When a user logs into your app, they’ll be able to see all their notifications in the notification center. For this to work successfully, the user should have been created as a subscriber on Novu.
The applicationIdentifier is a public key used to identify your application. Obtain it from your Novu dashboard settings, and add it to your .env file.
If there’s none, create a .env file and add it like so:
YOUR_NOVU_APP_IDENTIFIER with the real value from your dashboard.
Display The In-App Notification Center UI
If you started by creating a new Vue app, then do the following: Head over tosrc/views/HomeView.vue and import the NotificationCenter.vue component.
Replace the entire file with the code below:
There are no notifications because none has been triggered yet. When notifications are sent to a subscriber, it will show up in the UI. Next, we’ll learn how to trigger notifications.
Create A Workflow
The first step to trigger notifications is to create a workflow. A workflow is like a map that holds the entire flow of messages sent to the subscriber.The recipients of a triggered notification are called subscribers.
- Workflow name and Identifier
- Channel tailored content:
| Channel | Content Style | Custom Variables{{handlebars}} format |
|---|---|---|
| HTML | ✅ | |
| Visual Editor | ✅ | |
| SMS | Text | ✅ |
| Chat | Text | ✅ |
| In-App | Text | ✅ |
| Push | Text | ✅ |
- Click Workflows on the left sidebar of your Novu dashboard.
- Click the Create Workflow button on the top right.
- The name of the new workflow is currently “Untitled.” Rename it to a more suitable title.
- Select In-App as the channel you want to add.
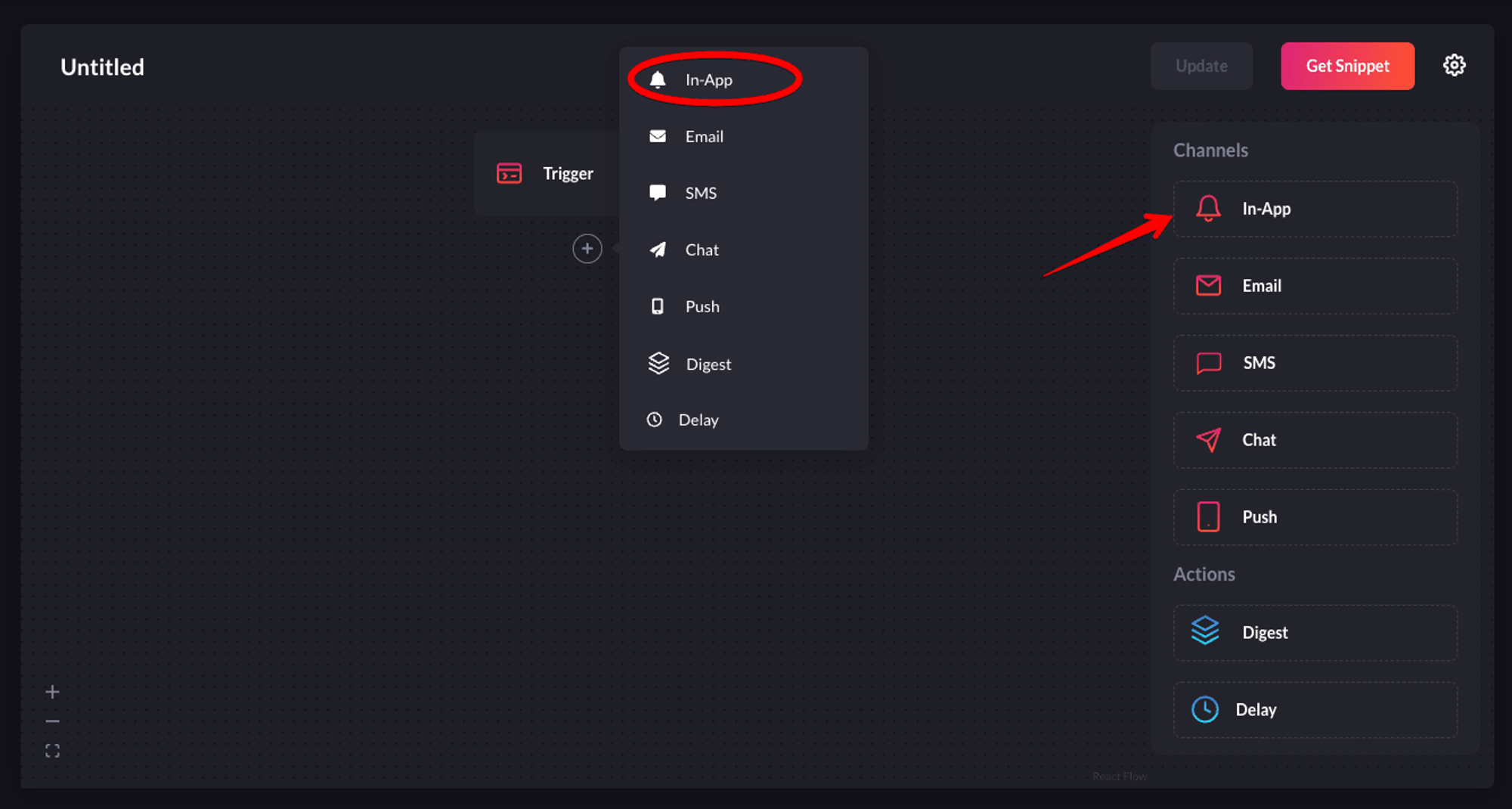
Select the in-app channel
- Click on the recently added In-App channel and configure it according to your preferences. Once you’re done, click Update to save your configuration.
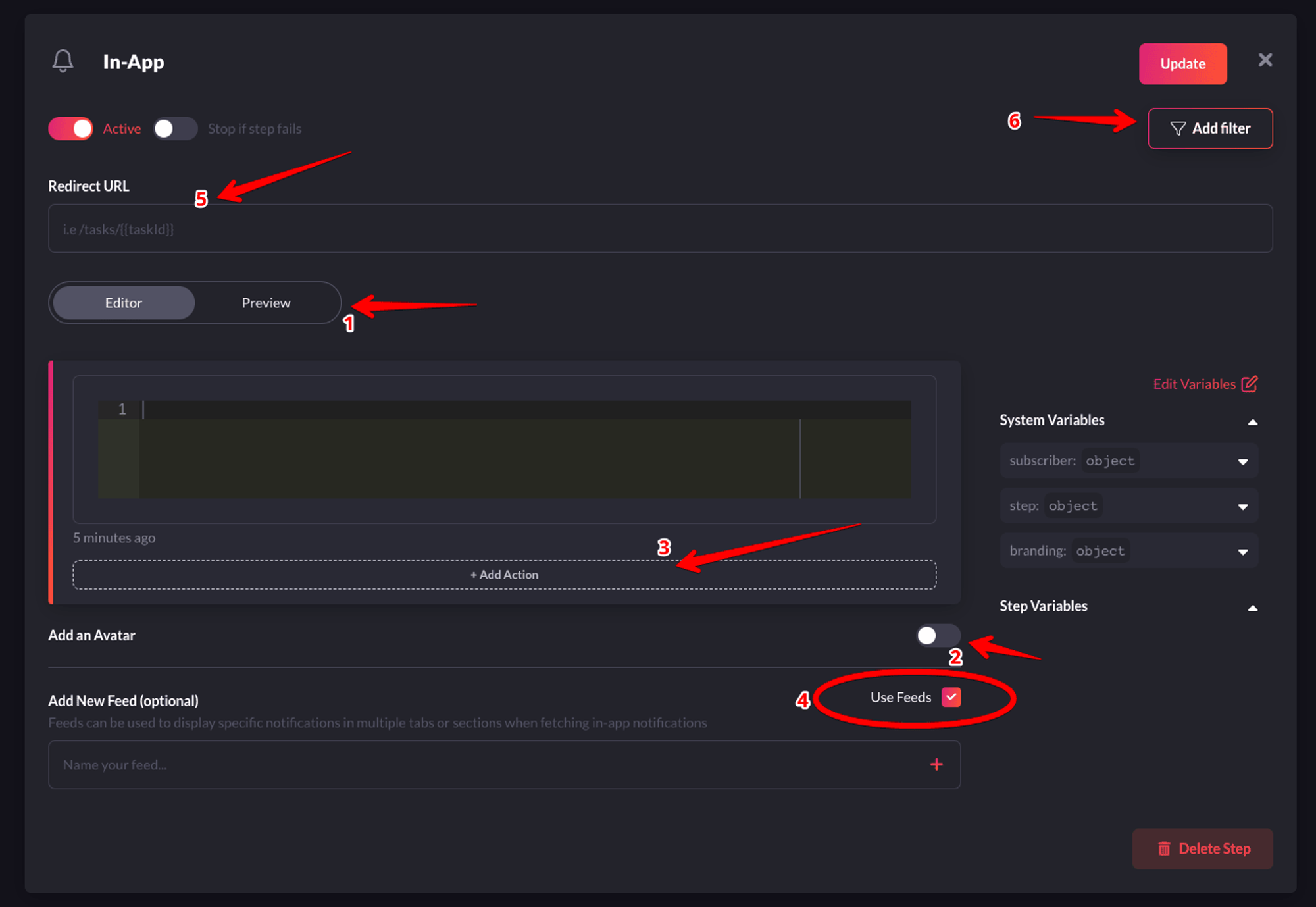
Configure it as per your requirements and then save it
- 1-Preview: Shows you a glimpse of how each notification item will look like in the Notification Center UI.
- 2-Avatar: If turned on, each notification item will show the avatar of the subscriber.
- 3-Action: With this, you can add a primary and secondary call to action button to each notification item.
- 4-Notification Feeds: This displays a stream of specific notifications. You can have multiple feeds to show specific notifications in multiple tabs.
- 5-Redirect URL - This is the URL to which a subscriber can be directed when they click on a notification item.
- 6-Filter - This feature allows you to configure the criteria for delivering notifications. For instance, you can apply a filter based on a subscriber’s online status to send them an email if they were online within the last hour. Read more about filters.
Onboarding In App. It automatically creates a slug-like Identifier that will be needed in later steps to trigger a notification.
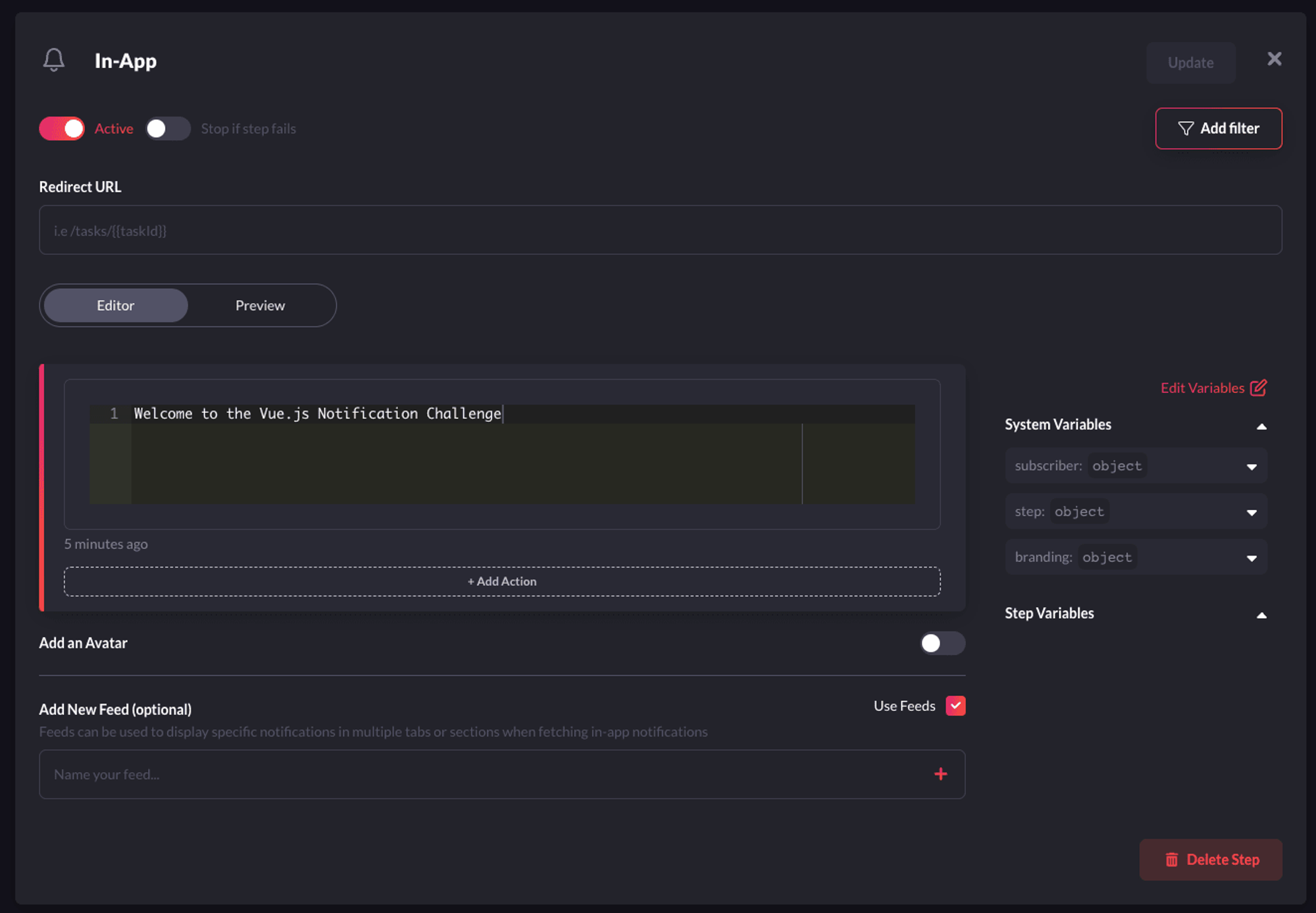
Configure it as shown in this image
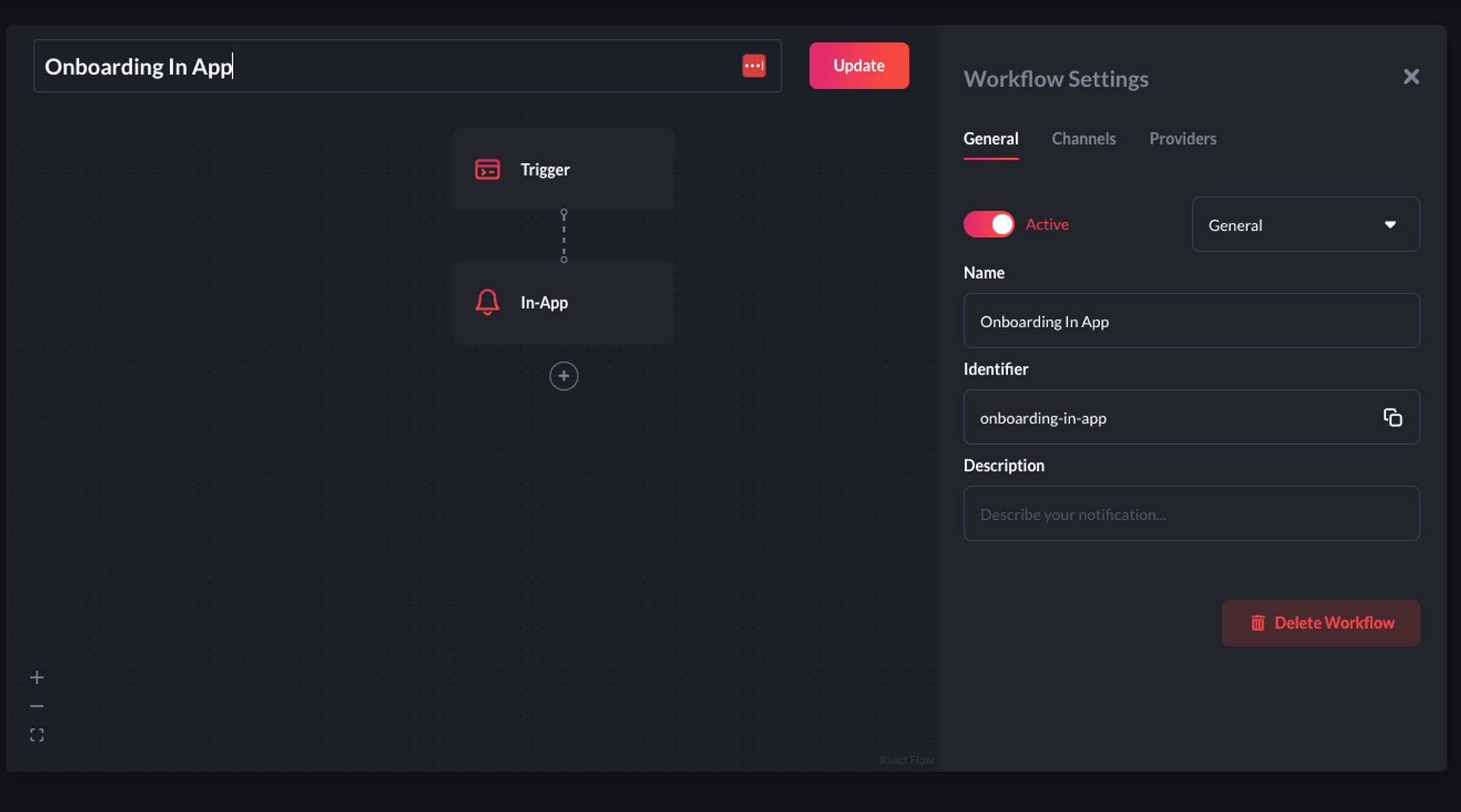
Rename the workflow as shown here
Create A Subscriber
Click Subscribers on the left sidebar of the Novu dashboard to see all subscribers. By default, the dashboard will display a subscriber, as you were added automatically during sign-up.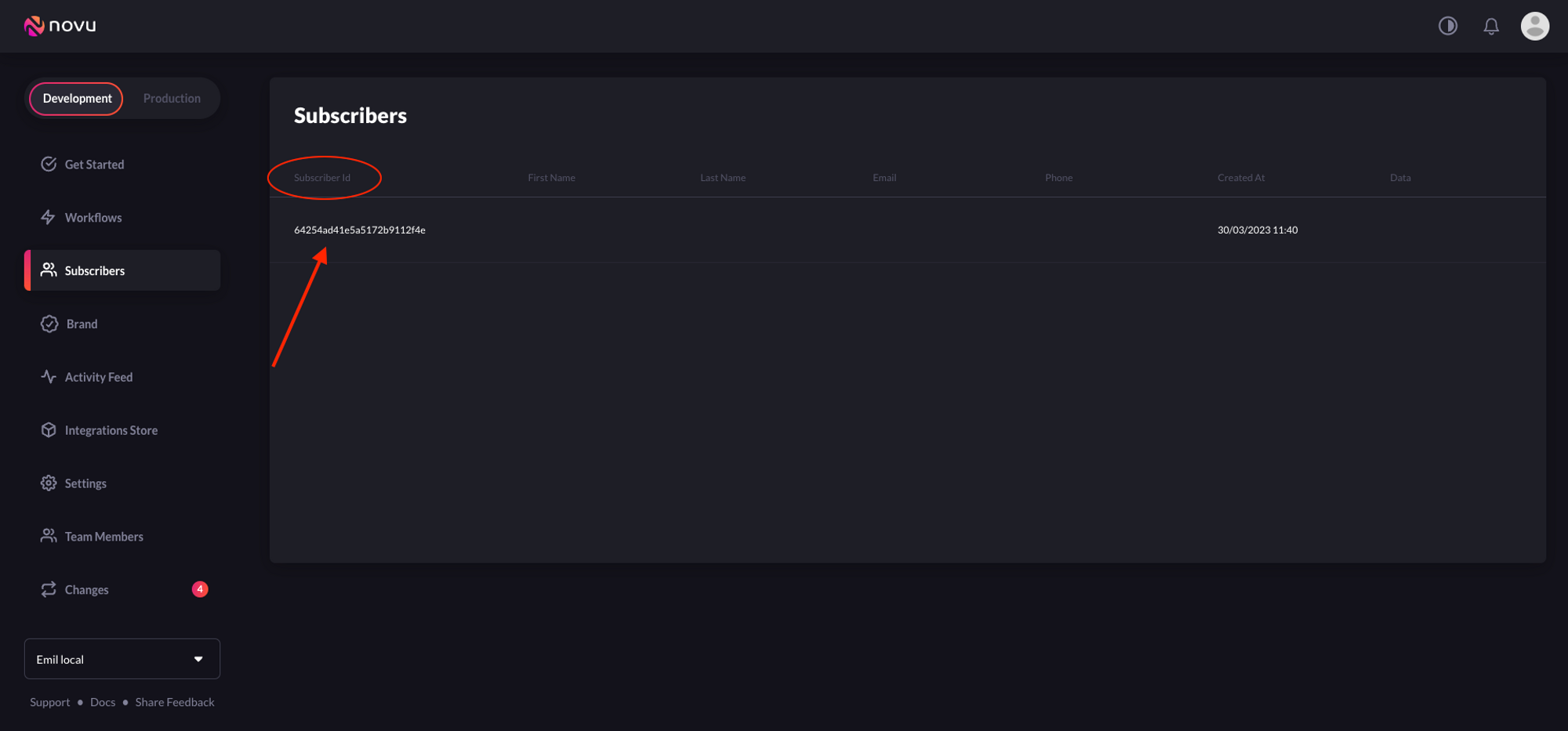
Subscribers from the left sidebar shows all the subscriber
<NOVU_API_KEY> with it.
Now check your Novu dashboard. You should see the recently created subscriber.
You can also update the subscriber info like so:
Trigger A Notification
To trigger a notification, simply run the codesandbox below with the correct credentials.onboarding-in-app is the workflow identifier we created earlier.
Ensure the subscriberId value in the backend code that triggers the notification matches the subscriberId in your NotificationCenterComponent code.

